Hello everybody,
What do you think is the most popular social media these days?
As of January 2021, the social media with the highest number of visitors is YouTube.
I often use YouTube to watch various videos.
Once you see it, you won’t notice the passing of time. 유튜브 바로가기 만들기
I think the reason for using YouTube is that it attracts visitors to watch various contents and videos.
If you watch a video together rather than just reading the text, your concentration will go up.
social media usage
What do you use to watch YouTube? JFactory
I mainly use mobile devices, but when I want to watch content on a big screen, I watch it on a PC.
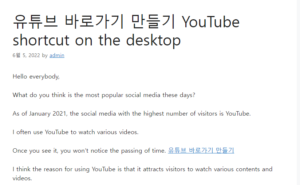
That’s why YouTube is often used.
It is convenient to “register as a bookmark” or create a “shortcut on the desktop”.
Now let me explain how to do it.
1. Create a YouTube shortcut using bookmarks
I’m using Chrome, so I’ll help explain it based on Chrome.
1. Launch the Chrome browser
2. Enter Youtube
Enter YouTube in Korean or English in the address field.
Go to YouTube
3. Click the star icon on the right
Click the star icon on the right side of the address input window and click Done.
Go to YouTube
Go to YouTube
4. Create a bookmark under the address bar
Bookmarks are placed in the order they were created, so if you don’t like the location, you can move it by dragging it.
Go to YouTube
2. Create a YouTube shortcut icon on the desktop
It is cumbersome to register for bookmarks because you have to enter YouTube after entering the Internet.
If you create a YouTube shortcut icon on the desktop, you can use YouTube faster, right?
Now, let’s see how to create a YouTube shortcut icon on the desktop.
1. Right-click on the desktop
2. New (W) – Shortcut (S)
Go to YouTube
3. Type in the Item Location field
Go to YouTube
4. Naming the shortcut
Go to YouTube
5. Finish (F)
6. YouTube shortcut icon creation complete
Go to YouTube
We learned how to easily access YouTube using bookmarks and how to create a shortcut icon on the desktop.
Go to YouTube
Hello. This is Joy & Nam.
You can enjoy your favorite videos and music through YouTube, and you can upload your own content to share various contents with friends and family around you.
For this kind of information and fun, you can connect right away by just touching the app on mobile, but in the case of PC, you have to click several times to access it.
So, through this post, I will show you how to quickly and easily access YouTube from the desktop by adding a shortcut icon to YouTube.
■ Go to YouTube in Chrome browser
Please launch Google Chrome for the first time and enter YouTube in the search bar to search.
After accessing YouTube, click the three dots icon in the upper right corner → Click More Tools → Click Create Shortcut.
enlarged image
Would you like to create a shortcut? Please click Create below the question. If you want to change the English name of YouTube, you can delete YouTube in the input field and enter your own name.
After clicking Create, a YouTube icon is created on the replacement screen. Now you can use YouTube right away with just one click.
■ Go to YouTube on Chrome Bookmarks Bar
In Google Chrome, type YouTube into the search bar and search. After searching, click YouTube.
On the YouTube homepage, click the three dots icon in the upper right corner → Click Bookmark → Click Add Current Tab to Bookmark.
enlarged image
Next, you can edit the name and change the folder before adding the YouTube shortcut to your bookmarks. After entering and selecting, click Done below.
After adding a YouTube shortcut to the Chrome bookmark and connecting to Chrome again, a YouTube shortcut was created in the bookmark bar under the address bar. After clicking, you can go directly to the YouTube homepage screen.
■ Go to Naver Whale Browser YouTube
Access the web browser, enter YouTube in the search bar, search and click YouTube.
After clicking, click the three dots icon in the upper right corner of the YoutView homepage screen → Click Other → Click Create Shortcut.
enlarged image
Would you like to create a YouTube shortcut? Please click Create below the question. If you want to change the YouTube name, just enter the desired name.
After clicking Create, a YouTube shortcut icon was created on the desktop.
Thank you. Today I showed you how to set up YouTube shortcut icon creation. I hope this information will be of some help to you as it is a method that can be used not only on YouTube but also on frequently used sites.
YouTube is now one of the most used apps in our daily life.
In particular, many people want to make YouTube the first page because it is possible to watch news through YouTube these days, if you previously watched the news through a browser.
I am one of them, and in the case of mobile, you can simply access it through the app, but in order to watch YouTube through a PC, it is cumbersome to search for YouTube through a browser and enter.
So, let’s see how to create a YouTube shortcut on a PC very simply.
Go to the YouTube homepage and click the red button in the upper right corner.
Then a window like this will appear.
If you look at the bottom of the window, you will see More Tools.
One window is activated when you hover your mouse over More tools.
If you click Create Shortcut here, a shortcut to the site is created on the desktop.
When this icon appears on the desktop, you can directly connect to YouTube by clicking on it.
I’ve been watching YouTube a lot more on my laptop than on my mobile recently, so I’m using shortcuts usefully.
As it is very easy, I hope you can use it by making a YouTube shortcut.
It is arguably the most popular video site in the world. You could call it YouTube. One thing you should do for more convenient use is to create a YouTube shortcut. So, I think you can check the contents below and make a shortcut right now.
There is not a single process that is more difficult and complicated than you think. It is possible to create a YouTube shortcut very simply. The first thing you need to do for this is to go to the YouTube homepage. Let’s start by giving you a brief address.
That’s right. Even if you do not have to enter an address, you can easily get guidance on the homepage through a search, and it is possible to simply go to the YouTube homepage through the results of the guided search site. First of all, I’ll try to move it myself.
You can say that the screen you see above is nothing but the main screen of YouTube. I think everyone has made it this far. So, from now on, I will show you how to make a YouTube shortcut in earnest.
If you look at the top of the YouTube homepage, you can see that there is an address bar. And if you look at the far left of the address bar, you can see that there is a single lock-shaped icon. Just use this icon wisely.
Please place the mouse cursor over the lock icon. And while left-clicking, do not release the mouse button and drag it to the desktop as it is. To make it simpler, drag the lock icon and move it to the desktop.
do you see If you drag and drop it as it is, you can see that a YouTube shortcut icon is created on the desktop as you can see.
You can place the dragged YouTube icon on a suitable place on the desktop and release the button. After you release it, you will be able to see that a YouTube shortcut has been created on the desktop of your computer as shown below.
If you use this method, it may be worth remembering that it is possible not only to create a shortcut to YouTube, but also to create a shortcut icon for various other sites as well. It might be worth remembering that you can change the shape of the icon or change the name through the icon’s properties.
So today, I took the time to tell you about how to create a YouTube shortcut and how to do it. I don’t know if your question has been answered. I’ll end today’s story here, promising to talk about another way to create a shortcut button next time. thank you