Thunderbird How to view backup with Thunderbird after Gmail full backup
☰ Contents
1. Before writing
2. Back up ‘Gmail’
ㅤ 2.1. Backup Gmail with Google Takeout
ㅤㅤㅤ 2.1.1. Go to ‘Takeout’
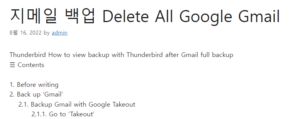
ㅤㅤㅤ 2.1.2. Select ‘Takeout’ items and options
ㅤㅤㅤ 2.1.3. Export ‘takeout’
ㅤ 2.2. Check the MBOX backup file location 지메일 백업
3. Viewing the backup file with ‘Thunderbird’
ㅤ 3.1. Register backup file ( MBOX ) file to Thunderbird
ㅤㅤㅤ 3.1.1. Check Thunderbird local directory location
ㅤㅤㅤ 3.1.2. Move the MBOX file to a local directory JFactory
ㅤ 3.2. Backup file can be viewed
4. Concluding the article
5. Wait!!
• After checking the desired part in the table of contents, you can get information a little faster when moving to the part you need.
• Comments, YouTube channel subscriptions/likes, and a cup of coffee are a great help to blogging.!!! ^__^
(This site does not currently run any paid advertisements, experience groups, etc.)
• Exclude links in the body except for links that are essential for search optimization.
• If the word order of the post content is strange, it is mostly intended to avoid duplicate documents.
1. Before writing
Gmail supports full backups. Therefore, if the capacity is insufficient, the mailbox can be safely emptied, and the mail can be easily stored and used.
But there is one problem. When you back up your mail in Gmail like this, it is created as a file in .mbox format. This mbox file is ironic, but you cannot check it in Gmail.
Additional programs are required, and the representative of them is the Thunderbird mail client.
So, in today’s blog post, we will look at the overall process of viewing the mbox file created by backing up Gmail with the Thunderbird client.
● ● ●
It was confirmed that the procedure described works almost similarly in Windows 11 as well as in previous OS. However, this is based on the posting date (not the date this article is uploaded) and can be changed at any time by the program’s own policy.
Today’s contents were written after sufficient testing and verification, but these do not guarantee the accuracy or reliability of the contents. So, I hope you can see it simply as a reference.
💻 Inform:
※ Program environment information used in today’s explanation: I used Windows 11, Edge browser, Thunderbird 91.3.2v.
2. Back up ‘Gmail’
If you use Google Takeout, you can easily download data from services provided by Google. If you use this tool, you can back up your Gmail as well.
2.1. Backup Gmail with Google Takeout
If you go to the Google Takeout menu, select the items and options to be backed up, and export them, the backup is simply completed.
2.1.1. Go to ‘Takeout’
➊ First, log in to Google, such as Gmail, in your browser, and click the profile icon ❪ ➊ ❫ located in the upper right corner to expand the menu.
➋ Then you have to tap the button labeled [Manage Google Account] ❪ ➋ ❫ in the menu.
➌ Go to your Google Account page and go to the [Data & Privacy] ❪ ➊ ❫ location on the left.
➍ After moving, scroll to the bottom of the screen and tap the [Download Data] ❪ ➋ ❫ menu from the data download or delete location of the data of the apps and services you are using.
2.1.2. Select ‘Takeout’ items and options
➊ First, if you look at the data selection step to include on the Google Takeout screen, all services are checked. I will use the [Deselect all] menu to switch it to the unselected state.
➋ After that, if you scroll down a bit with all turned off, you can find the location of the mail. I will check the checkbox only in this place.
➌ After checking, if you scroll down the screen for a long time, you need to find the button that says [Next Step] and click it with the mouse.
2.1.3. Export ‘takeout’
➊ Next, I’m going to specify each of my options in ❪ ➊ ❫ Choose file type, frequency, and destination.
ㅤㅤ • Execution frequency: You can export once manually, or automatically every 2 months for 1 year. In the description, we will proceed with exporting only once.
ㅤㅤ • File format and size: You can select the file format and capacity to export. If the capacity exceeds 2GB, the file will be split. In the description, I kept it as the default value.
➋ Then, after specifying the options, press the button labeled [Create Export] ❪ ➋ ❫ to proceed with the steps.
➌ Export (file creation operation) is in progress and you have to wait for a while.
ㅤㅤ • If the capacity is large, you can check the information that it may take a long time.
ㅤㅤ • Please confirm the approximate amount you want to back up. And then, in many cases, the creation continues even if the panel is closed.
ㅤㅤ • When the backup file creation is completed, the result is notified by e-mail.
ㅤㅤ • Export can be canceled or another export can be created at the same time.
➍ If you just wait, it will switch to the export management screen. If you click the [Download] button here, you can download the backup file.
➎ I’ll proceed with the identity verification step before the actual export.
➏ The file is downloaded normally.