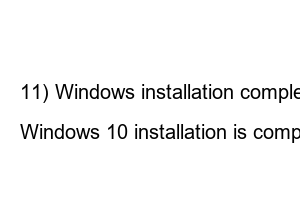윈도우재설치Windows 10 installation method and installation process.
1) When installing Windows 10 on a PC or laptop for the first time
– After creating a USB boot disk for installing Windows 10, you need to boot from the Windows 10 installation USB.
(Reference link) 2022.03.17 – [IT General/Window] – [Windows10] How to download Windows 10 (USB boot disk and ISO file)
2) When installing Windows 10 in a virtual machine
– Requires preparation of Windows 10 iso file and virtual machine program
(Reference link) 2020.03.31 – [IT General/VirtualBox] – How to install VirtualBox (Windows users)
(Reference link) 2022.03.16 – [IT General/VirtualBox] – Installing Windows 10 in VirtualBox
3) When an existing Windows 10 user reinstalls and initializes Windows 10
– No preparation required
(Reference link) 2022.03.17 – [IT General/Window] – [Windows10] How to format and initialize Windows 10
When you first start installing Windows 10, you will start with the language and keyboard settings screen as shown below.
1) Language and settings
Unless you specifically need to install in another language, proceed with the default settings for Korean as shown below.
2) Enter Windows 10 product key
– If you have a genuine Windows 10 product key: Enter the product key in area ① and click the [Next] button in ③ to proceed.
– If you do not have a genuine Windows 10 product key: Select ② [No product key] and proceed.
3) Select the version of Windows 10 operating system
Just select the version of Windows 10 you want to install. In the example, we will select Windows 10 Pro.
cf) Windows 10 Pro has some additional features needed for business compared to the Windows 10 Home version.
4) Agree to Terms of Use
I agree to the general terms and conditions of use. After checking I agree, click the [Next] button to proceed.
5) Select installation type
Select Custom as the installation type. (If you are installing for the first time or want to cleanly reinstall after formatting your PC)
6) Specify the drive and size to install Windows
– Select the drive where you want to install Windows and click [New].
cf) If the drive is not formatted, select the drive and press the [Format] button to format and proceed.
– The drive where you will install Windows can be partitioned. Here we will use all 50GB as one drive. (default option)
cf) Partitioning can be done even after Windows installation.
 
– A portion of the newly created drive is designated as the system area. Select the large primary space (drive 0 and partition 2) and click the [Next] button.
– Then proceed with Windows installation as follows.
7) Windows settings
Click the [Use default settings] button to proceed with installation.
cf) If you want to make detailed settings, you can do so by clicking [Customize Settings]. You can change the settings later after completing the Windows 10 installation.
8) PC owner settings
Since I will be using it alone, I select [I own it].
9) User basic account settings
Here we proceed with [Skip this step]. You can register later if necessary.
10) Create an account for my PC
– Specify a name for your PC. Here, we will specify it as TEST.
– Enter the security password if you use a password on your PC. If you do not enter it, you can use it without a password.
11) Windows setup starts.
Windows settings will start as shown in the screen below.
11) Windows installation complete
Windows 10 installation is complete.